Work with synced files in File Explorer
When you sync your OneDrive or a SharePoint library to your device, the synced files are available to work with in File Explorer.
Whenever you open a OneDrive- or SharePoint-based file from File Explorer and then save it, your changes are automatically synchronized back to the cloud.

By default, synced files are available to work with when you're connected to the internet, yet they don't take up storage space on your device.
You can easily change the status of a file so that you can work on it even when you're offline.
Where to find synced files in File Explorer
Once you're synced, the File Explorer navigation pane on the left has top-level folders for any SharePoint library or OneDrive that you've synced:
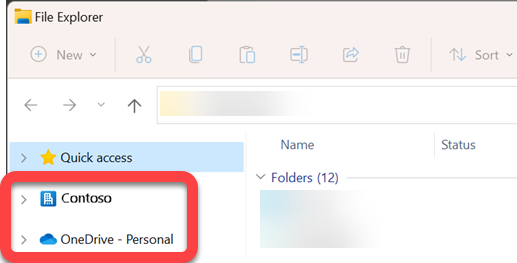

In the navigation pane on the left side of File Explorer, there are top-level folders for a synced SharePoint library and a synced OneDrive.
- OneDrive files appear under a folder named OneDrive .... And if you use more than one OneDrive account, your personal files appear under a folder named OneDrive – Personal, and your work or school files appear under a folder named OneDrive – OrganizationName.
- SharePoint files appear under a folder named for your organization (such as "Contoso" in the image above).
Move or copy a synced file in File Explorer
- In File Explorer, select the file that you want to move or copy.
- Select Ctrl+C (to copy) or Ctrl+X (to cut, so that you can move the file).
- In File Explorer, navigate to the folder where you want to place the file.
- Select the folder and then press Ctrl+V.
The change is made both in your device's file system and in your synced OneDrive or SharePoint library.
Upload a file to OneDrive or SharePoint by using File Explorer
You can add a file to OneDrive or SharePoint by pasting it into a folder, as described in "Move or copy" above.
You can also drag a file into a synced folder in File Explorer. Drag the file icon on top of the folder you want to add it to, then release the mouse button.
When you add a file to a synced folder by either method, the file is synced to your cloud storage and becomes available to you in OneDrive or SharePoint on all your devices.
Open a file by using File Explorer
To open a synced file from File Explorer, simply select it and press Enter, or double-click it.
Delete a file by using File Explorer
To delete a file, simply select it and press the Delete key.

What happens when you delete a synced file?
When you delete a synced online-only file from your device, it is removed from all devices and from the cloud. But you can restore such deleted files and folders by going in your web browser to the recycle bin in your OneDrive or your SharePoint library. Select the file there, then select Restore.
If you've deleted a synced file that has been downloaded to your device, after deletion it will also be in your device's recycle bin.
How long do files stay in the recycle bin?
In OneDrive for work or school, or in SharePoint in Microsoft 365 (when you're signed in with a work or school account), deleted files stay in the recycle bin for up to 93 days.
Remove synchronization
If you don't want to sync all of your folders to your computer, you can specify which folders you'd like to sync or un-sync. See Choose which folders to sync to your computer for complete instructions.
(When you un-sync, the files are removed from File Explorer, but they are still available in the cloud. You can gain access to them by using your web browser to go to your OneDrive or your SharePoint library.)
What the "status" icons mean in File Explorer
When you view a OneDrive or SharePoint folder in File Explorer, the status of each file is shown with an icon.
This ability is called Files on Demand—synced files are available in your file system when you need them, but they don't take up storage space on your device if you don't want them to.

A blue cloud icon indicates that the file is only available online. Online-only files don’t take up space on your computer. You see a cloud icon for each online-only file in File Explorer, but the file doesn’t download to your device until you open it. You can’t open online-only files when your device isn’t connected to the Internet.

When you open an online-only file, it downloads to your device and becomes a locally available file. You can open a locally available file anytime, even without Internet access. If you need more space, you can change the file back to online only. Just right-click the file and select Free up space.
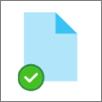
Only files that you mark as Always keep on this device have the green circle with the white check mark. These always available files have been downloaded to your device and take up space, but they’re always there for you even when you’re offline.
The sync between your device and cloud storage is pending.
Related Articles
Sync a SharePoint Library with File Explorer
https://support.microsoft.com/en-us/office/sync-sharepoint-files-and-folders-87a96948-4dd7-43e4-aca1-53f3e18bea9b This article describes how to sync the files in your Microsoft 365 or Microsoft SharePoint site libraries so they’re always available on ...Error #740 - Adding a Network Printer
When logged in as Administrator in a Windows 10 or 11 machine, when you try to add a shared printer, you get the error: That didn't work. We can't install this printer right now. Try again later or contact your network administrator for help. Error: ...Prevent Outlook from Deleting Meeting Requests After Responding
Outlook usually sends meeting requests to the Deleted Items folder when you respond to a meeting request. To change this setting and keep your meeting requests: Click the File tab, then Options, and then select Mail. Under the Send messages heading, ...Change How Quickly Messages are Marked as Read in Outlook
If you want, you can slow down how quickly messages get marked as read. For example, after you select a message, Outlook can wait 30 seconds before marking it as read. Click File > Options > Advanced. Under Outlook panes, click Reading Pane. Select ...